门
推
荐
windows7系统安装教程_
发布时间:2017-10-12来源:未知作者:admin
xp即将退役,升级win7或者win8,或者其他系统势在必得,今天小编带你一起来装win7
系统,非常详细,之要你按照步骤一步步做下去,基本不会出先问题,除非电脑有特殊情况或者是操作不当引起。
我将会从第一步开始,详细教大家怎么操作。
步骤一;备份网卡驱动,因为重装会丢失驱动
1:下载驱动精灵,备份网卡驱动,驱动精灵安装必须出c盘(系统盘)之外的盘符,此处我装载d盘,安装文件夹叫 “精灵”,也就是安装在d盘名称为“精灵”的文件夹内。
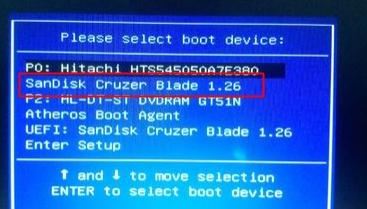
2:安装驱动精灵,再强调不得安装载c盘内,否则无用,一般装载第二个盘符也就是d盘内。
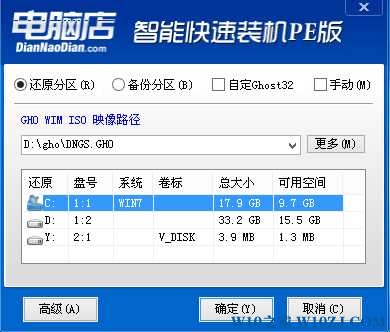
3:然后打开驱动精灵打开 驱动程序-----备份还原
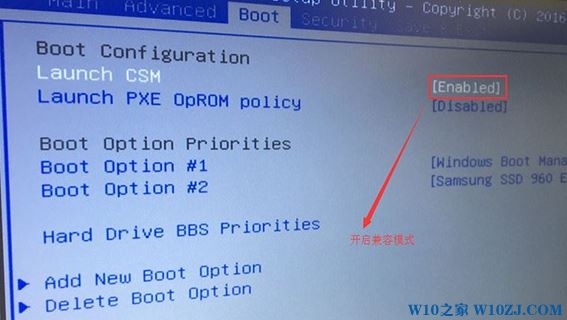
4:打开页面后,找到卡---然后点击备份(因为我已经备份,所以出现的是还原,你可以点还原,备份成功如图2,另外,我的是笔记本幽两个网卡,如果你的台式的话,可能是有一个网卡)至此备份网卡事项已经做好,下面开始安装工作。
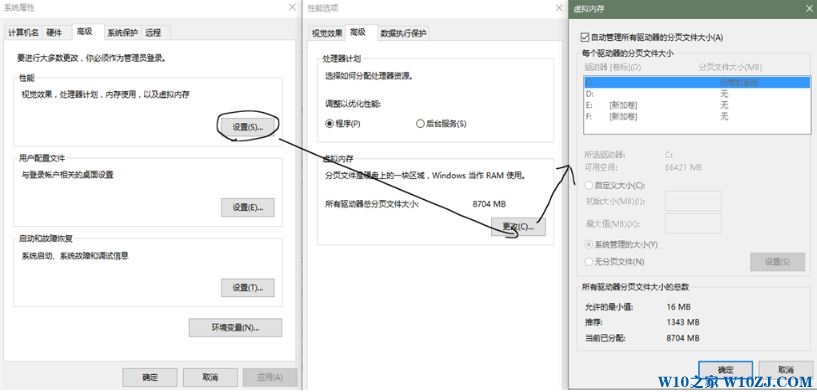
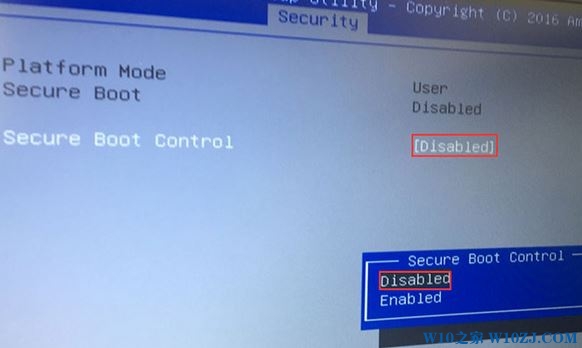
步骤二;开始安装window7具体步骤
1:把下载好的镜像解压到d盘下(此处也必须出c盘外否则系统还是无法成功安装的)我们还是把系统安装程序解压到D盘,之后运行安装程序目录中的“Setup”
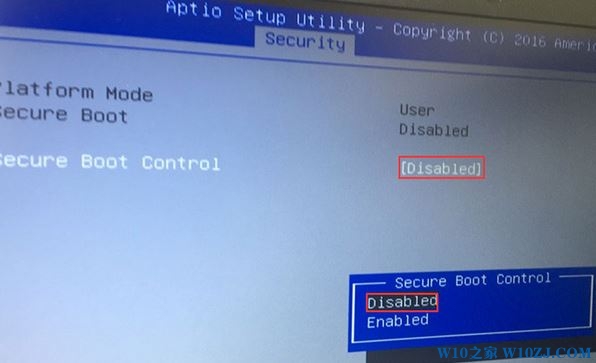
2:弹出安装Windows对话框,点击“setup”开始安装。
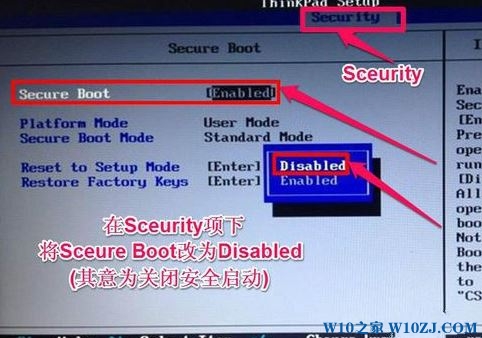
3:往下一步就会,安装程序开始复制临时文件......安装程序开始启动....
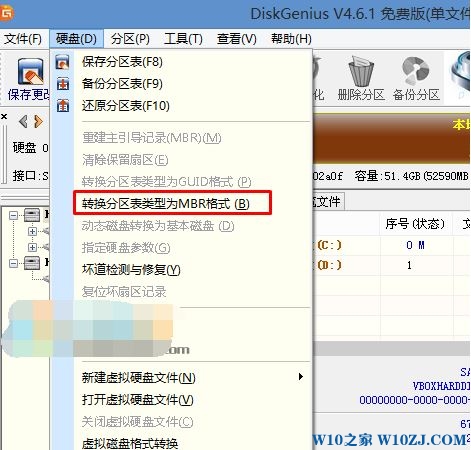
4:“获取安装的重要更新”这里选择“不获取最新安装更新”,下面那个“我希望帮助改进Windows安装”看个人爱好,可不选(选途中所示的位置也可以加快安装速度)
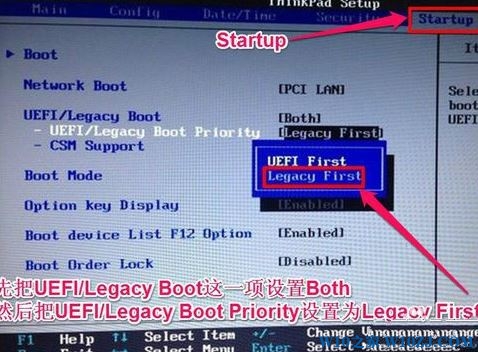
5:许可条款这一步,我们肯定必须打个对勾,点下一步;“您想进行何种类型的安装?”这里强烈选择“自定义(高级)”!如果点击“升级”的话,会保留之前系统的数据,速度非常慢,虽然装完系统之后之前安装的程序还在,经常出现各种奇怪的问题。
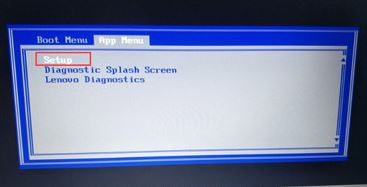
6:“您想将Windows安装在何处?”这里我们要选择哪个分区了,选择第一个分区,建议先点“驱动器选项(高级)”格式化分区。
7:到这一步,安装程序开始复制文件并进行部署安装了,稍等一会,等待安装。
8:此后的就不上图了,小编也挺累的,只要等待自行安装就行了。
到设置用户名,密码设置的页面,这里可以随便设置。
账户密码可不设置。
9:到了密钥激活的界面,自己有激活码可输入激活,如没有,取消连接激活复选框内的小勾,,点“跳过”。
10:在以后的提醒中,选择“以后提醒”即可,下一步设置时间等,自行设置。
11:最后进入win7界面,恭喜你,已经安装成功了。
12:虽然安装成功,但是还没有激活,激活教程会在后续的经验中写出,敬请关注
13:装好的桌面没图标,现在调出图标,在空白出单击右键-----个性化——修改桌面图标----勾选复选框----确定,回到桌面。
步骤三;还原网卡,设置上网环境,开始上网
1:找到安装前装好的驱动精灵,并打开(从我的电脑打开,第一步说明安装在d盘,精灵文件夹内)按路径;我的电脑==D盘===驱动精灵===DriverGenius2013找到驱动精灵,最后打开exe文件。
注意;一定是exe文件。
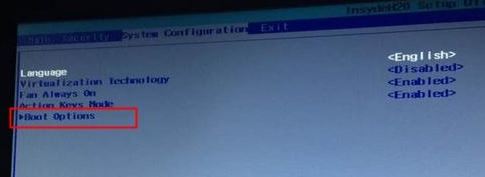
2:上述的exe文件可能有几个,打开不同的页面,打开一下页面。
然后开始还原网卡。驱动程序----备份还原----网卡-----还原
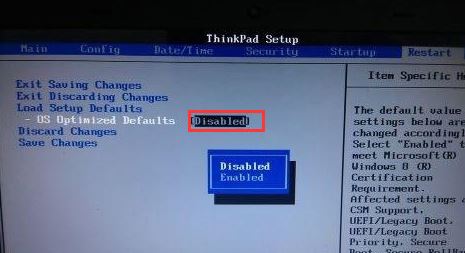
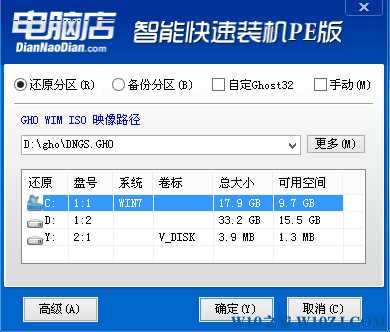
3:还原后重新启动,设置好宽带拨号,或者是其他方式,即可开始上网
-
1
伏妖绘卷(送两万真充)
类型:变态游戏
-
2
暗黑主宰(送千充亿钻)
类型:H5游戏
-
3
疯狂酋长(送万元充值)
类型:H5游戏
-
4
武动九天(GM特权)
类型:满V游戏
-
5
天天狙击(开局GM剑)
类型:变态游戏
-
6
少年名将(送巅峰阵容)
类型:变态游戏
-
7
天使纪元(送无限充值)
类型:变态游戏
-
8
梦幻仙语(GM当托特权)
类型:变态游戏
-
9
电竞经理人(送万元万亿金)
类型:变态游戏
-
10
剑仙轩辕志(0氪领万充)
类型:H5游戏



















