热
门
推
荐
门
推
荐
大师演示win7系统无法删除访问被拒绝的解决步骤【解决步骤】的还原方法_
发布时间:2019-09-04来源:作者:admin
日常使用电脑的过程中,有时会出现win7系统无法删除访问被拒绝的解决步骤【解决步骤】的问题,据小编了解,不是所有的用户都会解决win7系统无法删除访问被拒绝的解决步骤【解决步骤】的问题,于是小编就个大家整理的win7系统无法删除访问被拒绝的解决步骤【解决步骤】的解决步骤,你只要按照1:鼠标右击要删除的文件,点击【属性】 2:在属性页面,点击【安全】 3:在组或用户名列表选中:Administrators,点击下面的【高级】的流程就解决了,下面就是小编给大家整理的关于win7系统无法删除访问被拒绝的解决步骤【解决步骤】的具体操作流程了!
方法/步骤
1:鼠标右击要删除的文件,点击【属性】
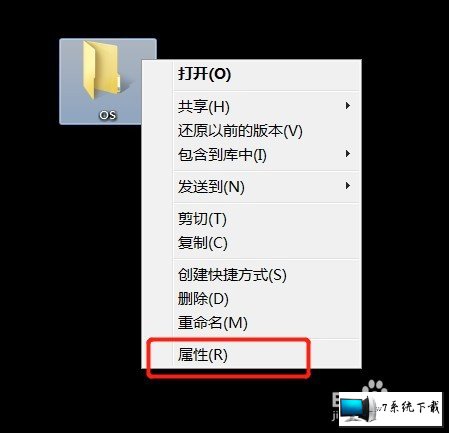
2:在属性页面,点击【安全】
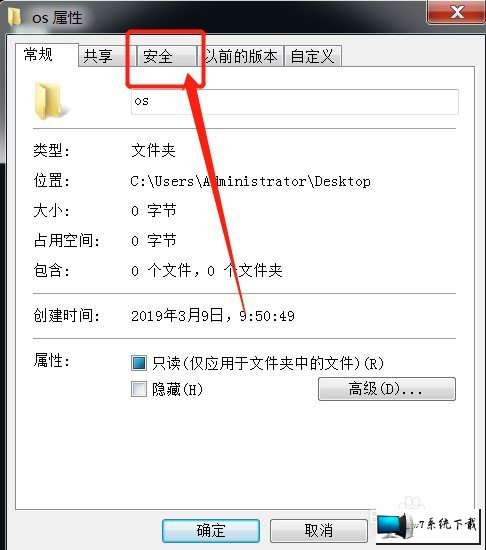
3:在组或用户名列表选中:Administrators,点击下面的【高级】
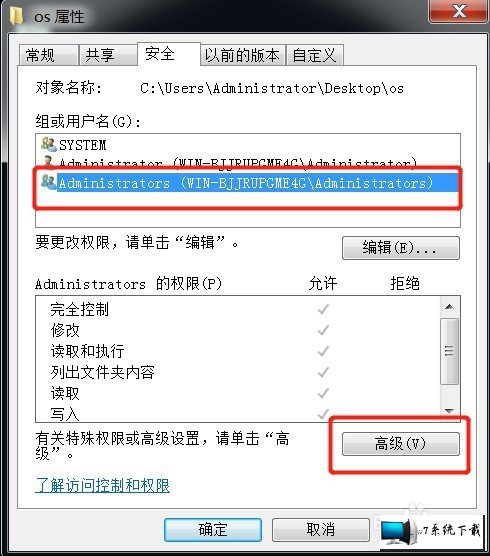
4:在高级安全设置里面,点击【所有者】
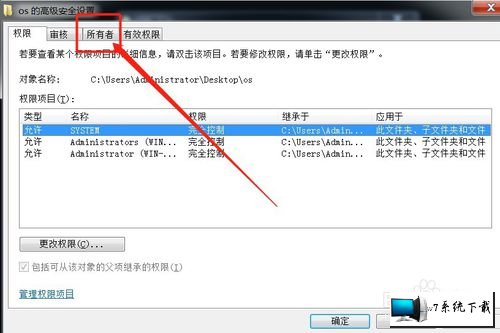
5:点击下面的【编辑】
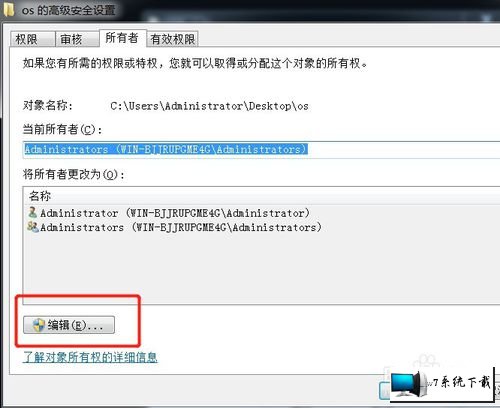
6:勾选【替换子容器和对象的所有者】,点击【确定】
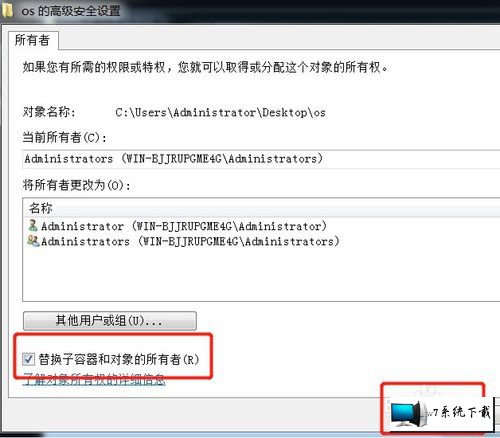
7:回到高级安全设置,点击【权限】,点击下面的【更改权限】
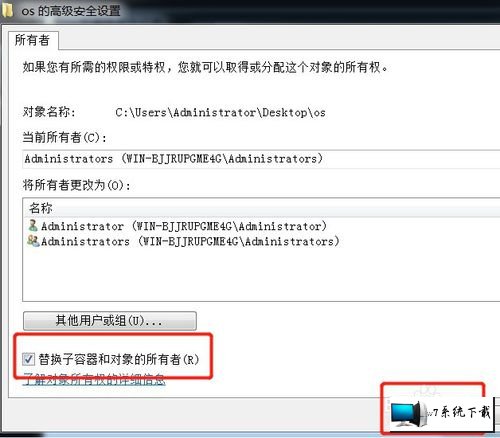
8:勾选【包括可从该对象的父项继承的权限】、【使用可从此对象继承的权限替换所有子对象权限】,点击【确定】。
再去删除该文件就可以了
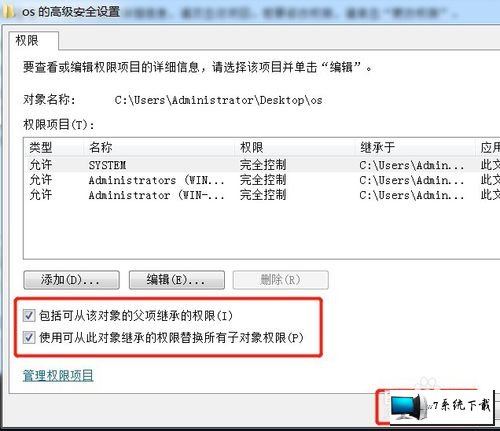
到这里本文关于win7系统无法删除访问被拒绝的解决步骤【解决步骤】就结束了,有碰到这样问题的用户们不妨可以按照上面的方法步骤来进行解决吧,更多精彩内容欢迎继续关注!
-
1
伏妖绘卷(送两万真充)
类型:变态游戏
-
2
暗黑主宰(送千充亿钻)
类型:H5游戏
-
3
疯狂酋长(送万元充值)
类型:H5游戏
-
4
武动九天(GM特权)
类型:满V游戏
-
5
天天狙击(开局GM剑)
类型:变态游戏
-
6
少年名将(送巅峰阵容)
类型:变态游戏
-
7
天使纪元(送无限充值)
类型:变态游戏
-
8
梦幻仙语(GM当托特权)
类型:变态游戏
-
9
电竞经理人(送万元万亿金)
类型:变态游戏
-
10
剑仙轩辕志(0氪领万充)
类型:H5游戏



















