门
推
荐
大神传授win7系统设置每天定点关机的恢复方案_
发布时间:2017-10-29来源:未知作者:admin
电脑虽说可以给我们带来许多便利帮助我们完成许多的事宜,但电脑给我们带来的并不全都是好处,还会给我们带来许多的负面影响,电脑的使用也存在一些弊端,所以我们要控制好自己对电脑的使用时间,那如果想要让自己保持早睡早起的好习惯,我们其实可以给电脑设置每天自动定点关机的命令,这样的话我们使用电脑到一定的时间点电脑就会自动进行关机,我们也就不会再想开机继续进行使用,作为一个提醒操作。不过设置每天都定时关机的方法和闹钟并不一样,如果你想要设置的话,可以看一下下面的教程内容,设置每天定点关机的方法步骤会告诉大家。
方法/步骤
1: 点击电脑左下角的圆球状“开始”,然后在弹出菜单中选择“控制面板”
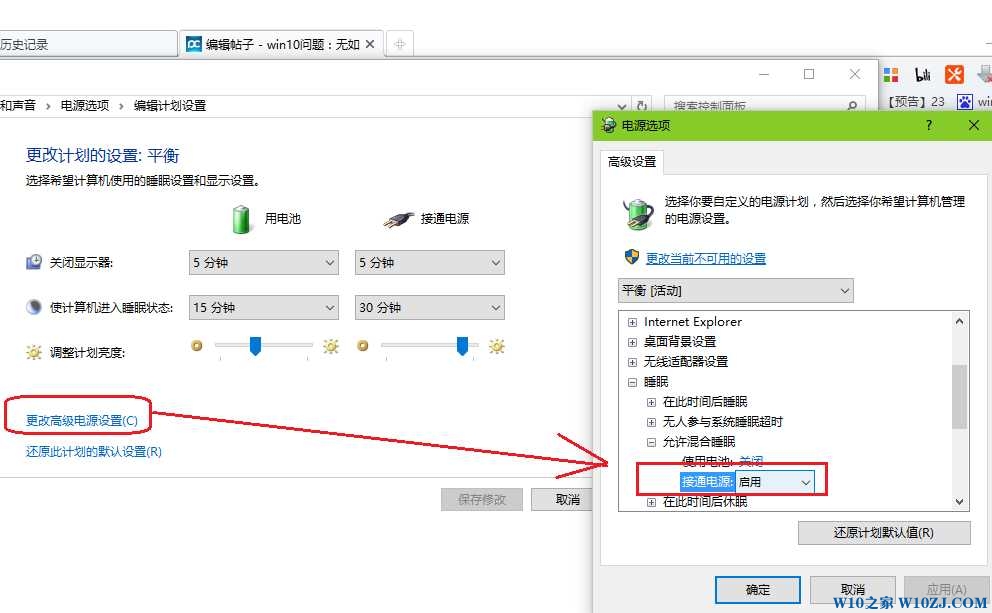
2: 在打开的控制面板程序中选择“管理工具”

3: 在打开的管理工具中选择“任务计划程序”
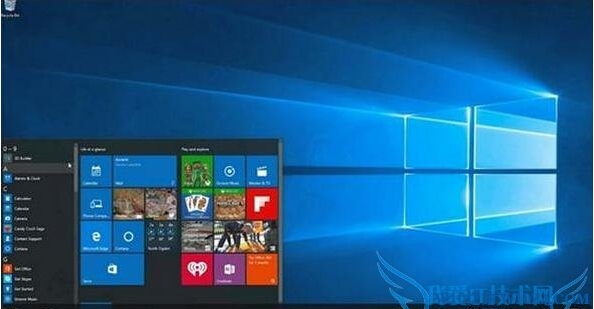
4: “任务计划程序”打开后如下图所示,选择右边操作列表中多“创建基本任务...”,打开“创建基本任务向导”

5:在 打开的“创建基本任务向导”中给本任务取个名字,下面描述的内容可以不用填写,然后点击右下方的“下一步”按钮
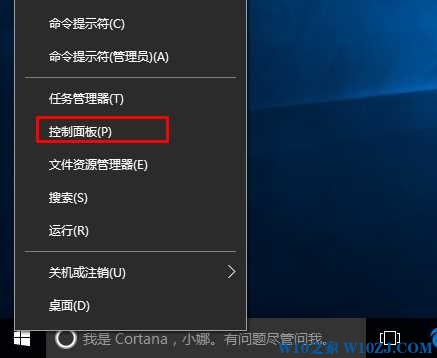
6: 在“任务触发器”这一步我们保持默认的“每天”不变,直接点击右下方的“下一步”
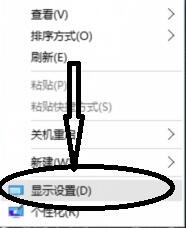
7: 把时间改为23:20:00,之前我们说的是晚上11:30,但是这里为什么是晚上11:20,具体原因请看小编下面的步骤
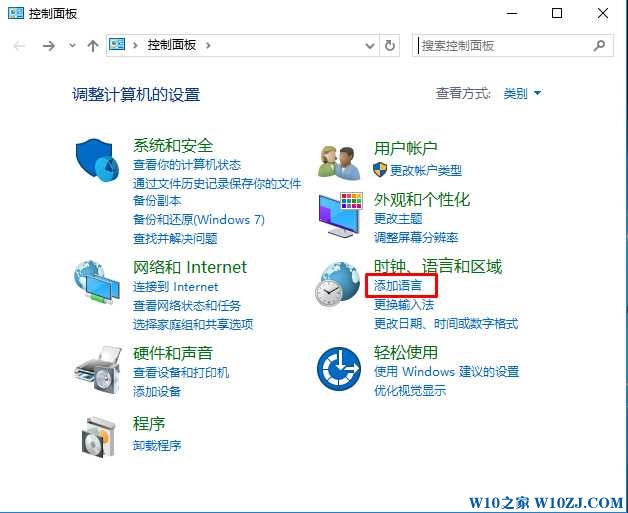
8: 在操作这一步,也保持默认选择“启动程序”不变,直接点击“下一步”按钮
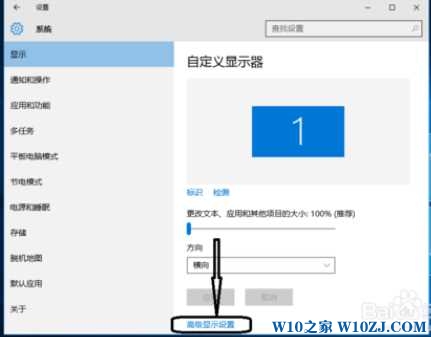
9: 在“启动程序”步骤中,程序或脚本的下面,找到程序C:WindowsSystem32shutdown.exe,然后点击下一步

10: 添加参数这一步比较重要,-s参数是必须添加的,后面的-f表示强制关机,-t 600,表示10分钟之后关机,这样在关机之前10分钟的时候会给我们提醒,若是我们正在进行一些操作,那么继续做完,要保存的就保存,就关闭的尽快关闭。。。
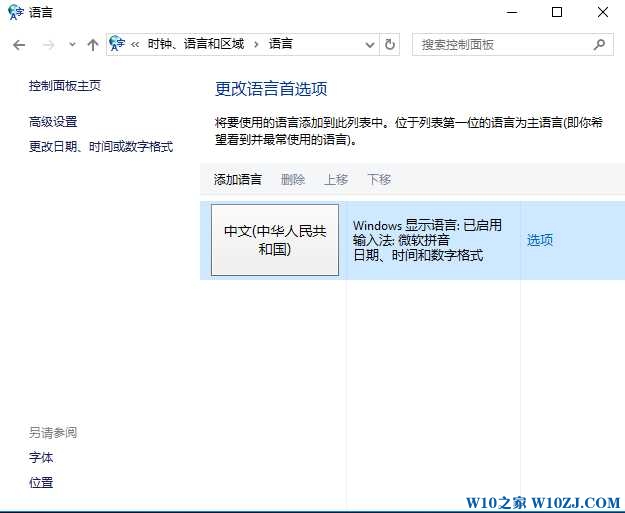
11: 至此,定时关机已经创建完成
如果我们有非常重要的事情没有处理完,不希望关机,那么可以打开cmd.exe命令行工具,在里面输入命令:shutdown -a,这样就可以取消关机了
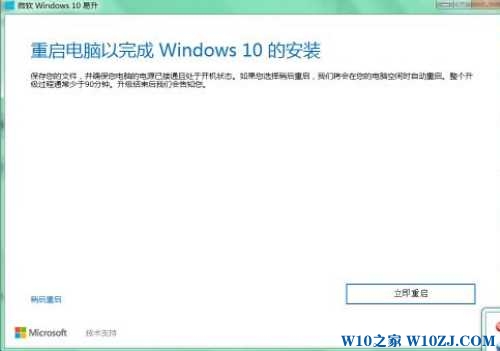
通过小编的解答,大家都知道该怎么解决win7系统设置每天定点关机的操作方法了吧方法还是很简单的,如果还有不清楚的可以参考以上的教程,希望这个小小的经验能够帮助大家不再烦恼!
-
1
伏妖绘卷(送两万真充)
类型:变态游戏
-
2
暗黑主宰(送千充亿钻)
类型:H5游戏
-
3
疯狂酋长(送万元充值)
类型:H5游戏
-
4
武动九天(GM特权)
类型:满V游戏
-
5
天天狙击(开局GM剑)
类型:变态游戏
-
6
少年名将(送巅峰阵容)
类型:变态游戏
-
7
天使纪元(送无限充值)
类型:变态游戏
-
8
梦幻仙语(GM当托特权)
类型:变态游戏
-
9
电竞经理人(送万元万亿金)
类型:变态游戏
-
10
剑仙轩辕志(0氪领万充)
类型:H5游戏



















