热
门
推
荐
门
推
荐
手把手操作win7系统搭建FTP/HTTP服务器的解决办法_
发布时间:2020-03-21来源:未知作者:admin
win7/win8系统搭建FTP/HTTP服务器的操作方法
FTP/HTTP服务器对于常常使用外围网络的朋友来说是非常常用的,如果没有搭建FTP/HTTP服务器的话,许多操作都是无法进行的,所以需要进入外围使用的话,我们就需要手动搭建FTP/HTTP服务器,但当前大部分人的疑问是在系统中应该怎样操作才能完成FTP/HTTP服务器的搭建,针对搭建的问题,小编特意给出了下面的教程,在教程里会直接把搭建的方法列举出来,需要搭建而又不知道怎么操作的朋友直接跟着教程操作即可。
FTP/HTTP服务器对于常常使用外围网络的朋友来说是非常常用的,如果没有搭建FTP/HTTP服务器的话,许多操作都是无法进行的,所以需要进入外围使用的话,我们就需要手动搭建FTP/HTTP服务器,但当前大部分人的疑问是在系统中应该怎样操作才能完成FTP/HTTP服务器的搭建,针对搭建的问题,小编特意给出了下面的教程,在教程里会直接把搭建的方法列举出来,需要搭建而又不知道怎么操作的朋友直接跟着教程操作即可。
方法/步骤
1:从控制面板里点击添加删除程序或卸载程序
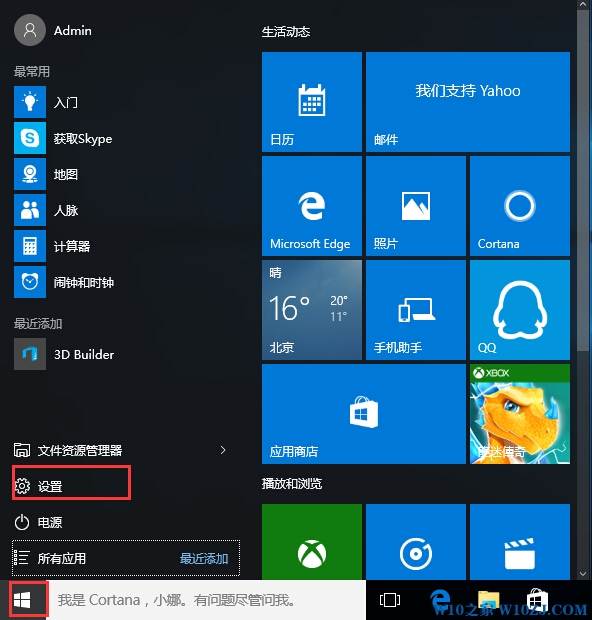
2:点击左侧的启用或关闭Windows功能
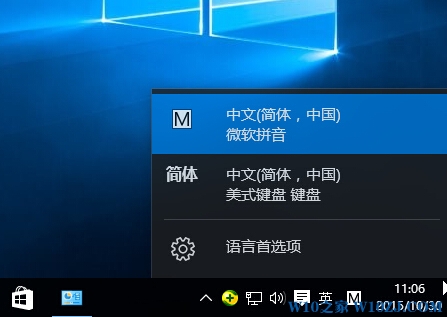
3:勾选FTP服务器、万维网服务器
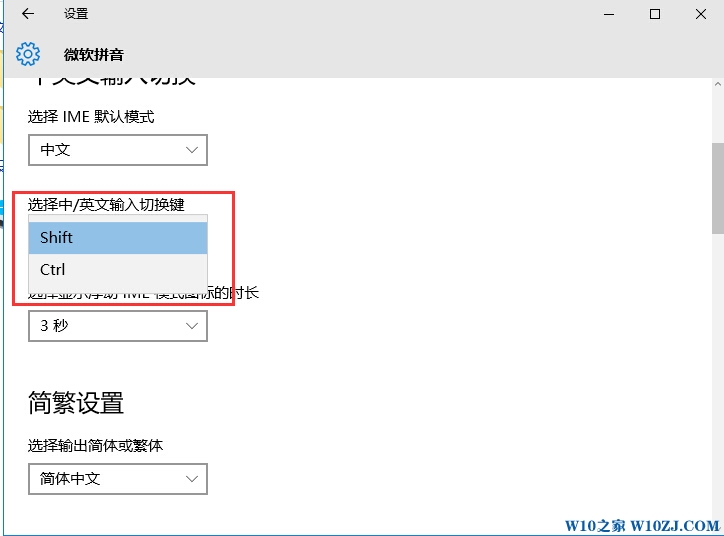
4:如果是ASP动态网页还需要勾选ASP、ASP.NET等选项。
设置好后点确定会出现安装服务界面,等待安装完成后重启电脑。
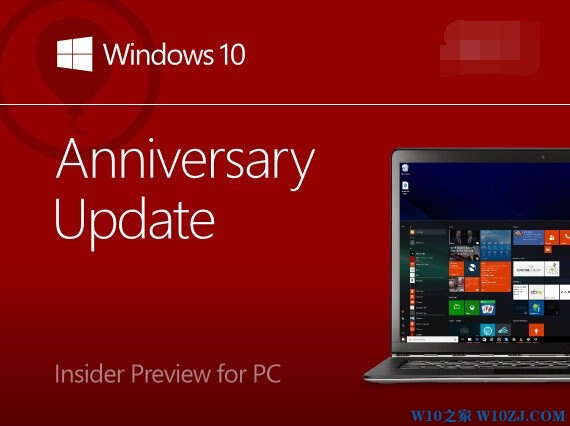

5:重启完电脑后可以去计算机管理界面设置FTP及HTTP服务器

6:进入管理界面后可以设置FTP身份验证
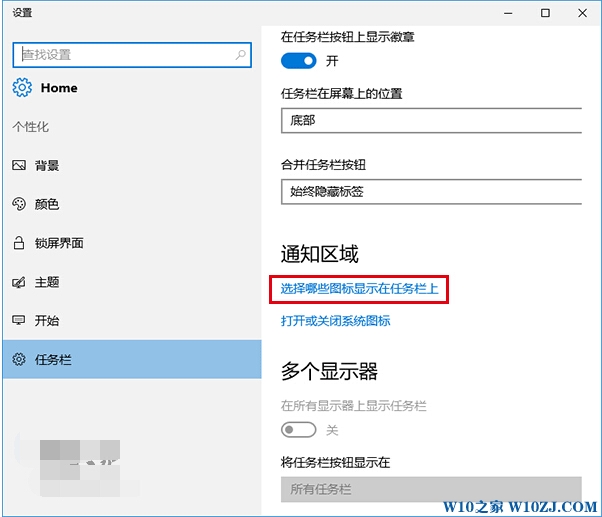
7:启用基本身份验证和匿名身份验证
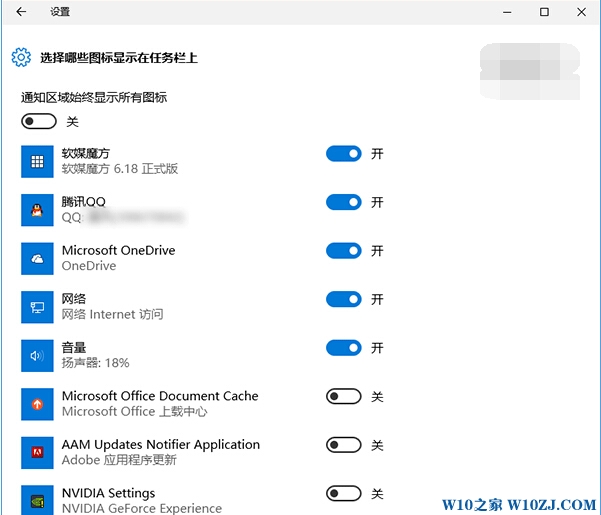
8:更改FTP授权规则,添加允许规则,权限一定要勾选读取或写入中的一个或两个
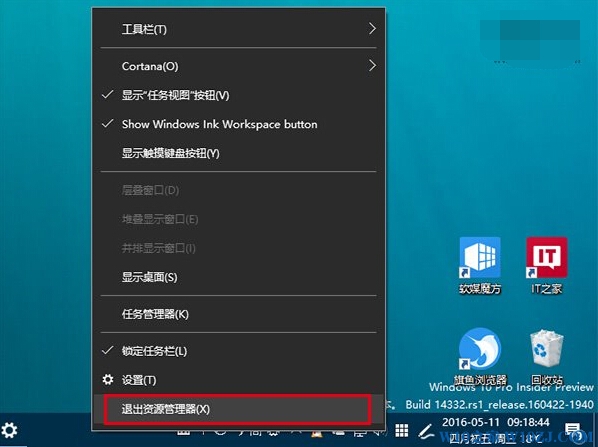
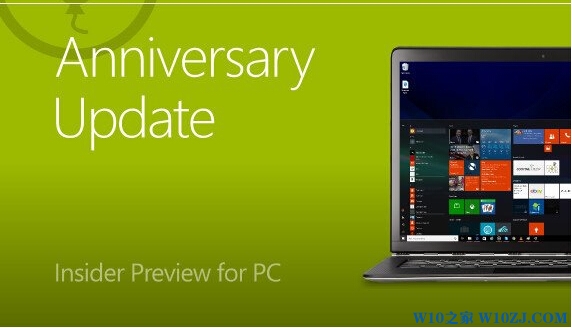
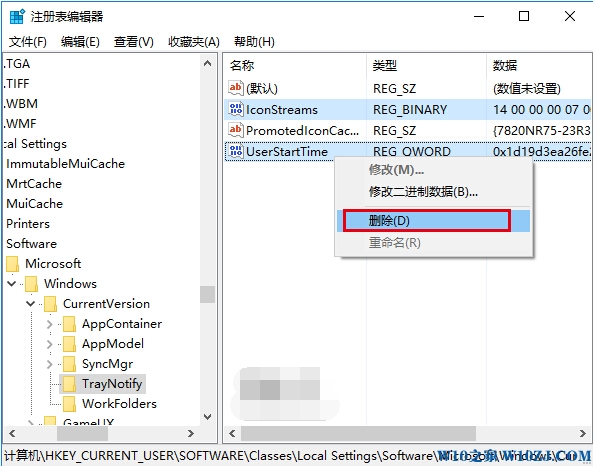
9:打开我的电脑,在地址栏里输入ftp://IP地址,你就可以访问FTP了,此时可以匿名登录也可以输入用户名密码登录
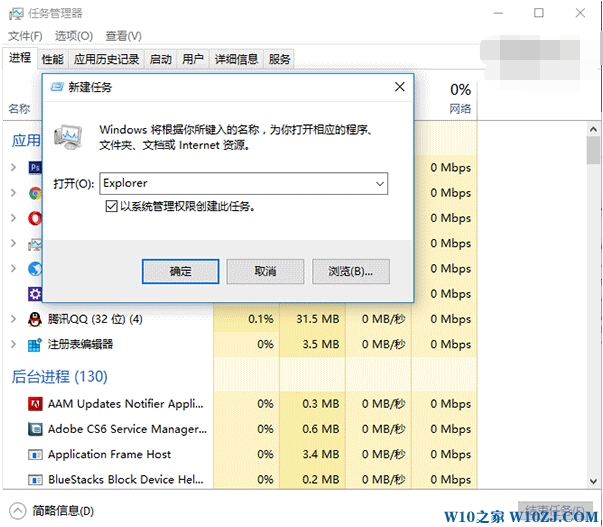
10:此时的http站点也可以访问了,你可以搭建自己的网站啦!
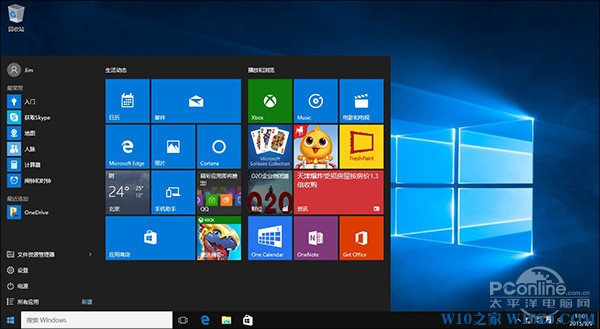
以上就是win7系统搭建FTP/HTTP服务器的操作方法的完整教程了,如果你也有遇到这样的情况,就可以采取上面的方法步骤来进行解决,相信这篇文章一定可以帮到大家!
-
1
伏妖绘卷(送两万真充)
类型:变态游戏
-
2
暗黑主宰(送千充亿钻)
类型:H5游戏
-
3
疯狂酋长(送万元充值)
类型:H5游戏
-
4
武动九天(GM特权)
类型:满V游戏
-
5
天天狙击(开局GM剑)
类型:变态游戏
-
6
少年名将(送巅峰阵容)
类型:变态游戏
-
7
天使纪元(送无限充值)
类型:变态游戏
-
8
梦幻仙语(GM当托特权)
类型:变态游戏
-
9
电竞经理人(送万元万亿金)
类型:变态游戏
-
10
剑仙轩辕志(0氪领万充)
类型:H5游戏



















