门
推
荐
大师为你解答win7通过ip地址查找计算机名的两种方法|win7怎样设置ip地址?的还原教程_
发布时间:2020-03-21来源:作者:
win7通过ip地址查找计算机名的两种方法
win7通过ip地址查找计算机名的两种方法
解决方法一:
1、通过“开始”菜单,输入cmd,进入到类Dos页面。(也可以通过快捷键:Windows徽标键+R,然后输入cmd,进入到类Dos页面);
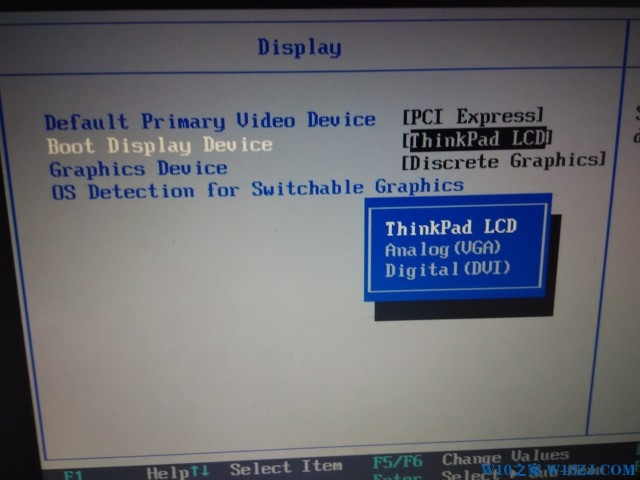
2、然后,在该页面,输入ipconfig,然后点击回测键;
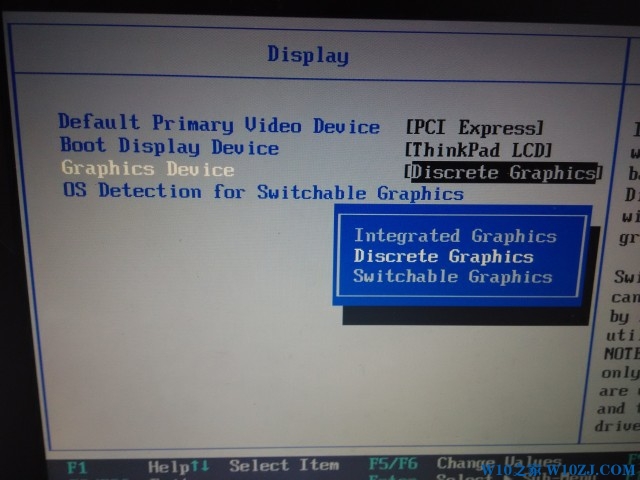
3、最后,出现如图所示的页面,从其中的信息即可知道,该电脑的IP地址为192.168.1.123(局域网IP地址)。

解决方法二:
1、首先,通过“开始”菜单,输入cmd,进入到类Dos页面;
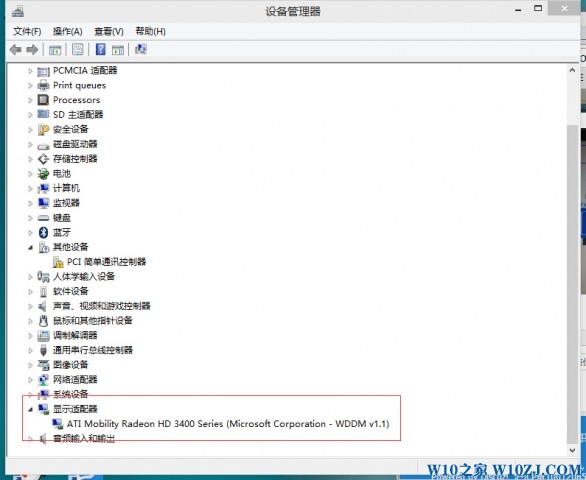
2、然后,在类Dos页面下,输入nbtstat -A 192.168.1.123(输入不分大小写,但是输入nbtstat和-A之间有一个空格,-A和ip地址之间也有一个空格),输入完成之后,点击回车;
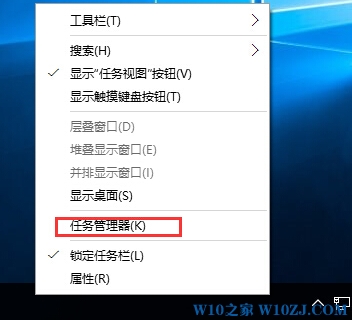
3、最后,即会看到如下图所示的信息。包括:计算机名、类型以及状态。(另外连对应的计算机Mac地址信息也可以获知)。
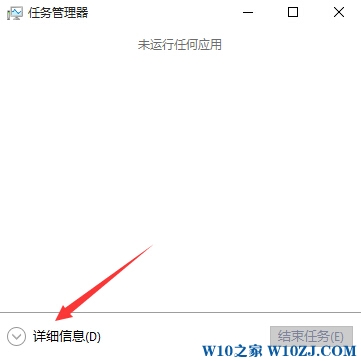
win7怎样设置ip地址?
win7设置固定IP地址
1:单击桌面右下角的"打开网络和共享中心"
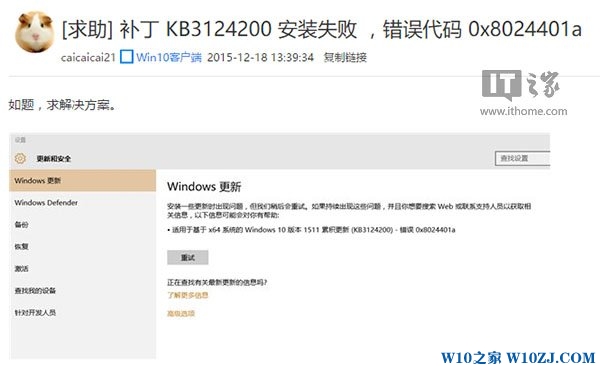
2:在"打开网络和共享中心"找到"更改适配器设置"

3:找到你需要的网络双击或单击属性
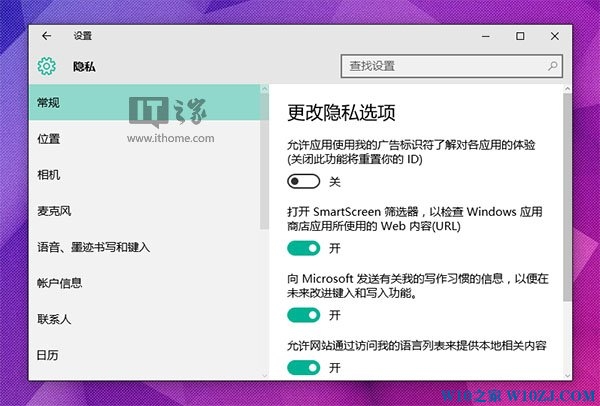
4:点击"属性"
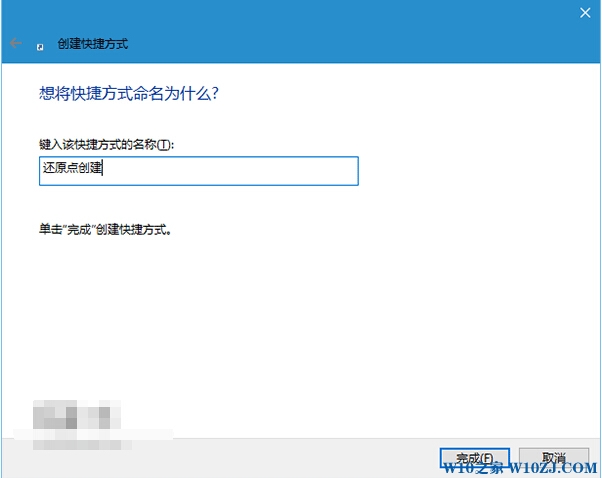
5:设置IPv4
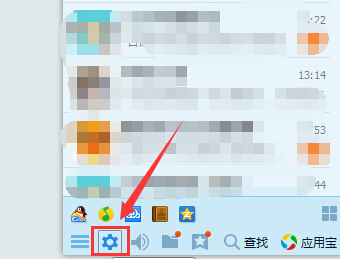
6:现在就可以填写对应的IP地址,子网掩码,网关。
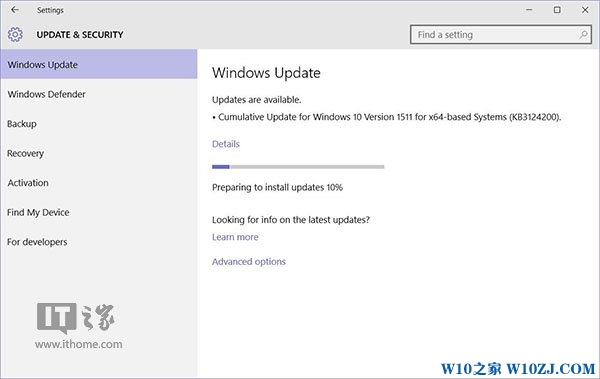
7:如果不清楚自己的IP地址、子网掩码,可以查询 开始 → 运行→ 输入"cmd"→ 输入"ipconfig"→ 回车。就可以找到了。
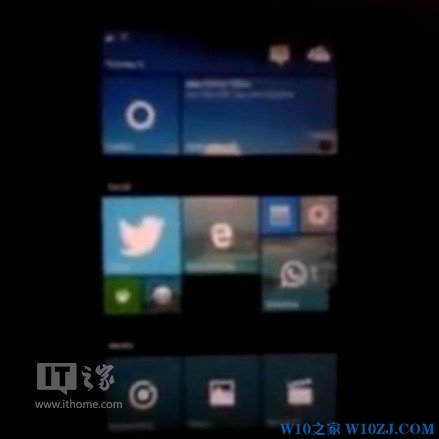
到这里本文关于win7通过ip地址查找计算机名的两种方法|win7怎样设置ip地址?就结束了,还有不知道怎么解决的小伙伴赶快来学习一下吧!希望这个小小的经验能够帮助大家不再烦恼!
-
1
伏妖绘卷(送两万真充)
类型:变态游戏
-
2
暗黑主宰(送千充亿钻)
类型:H5游戏
-
3
疯狂酋长(送万元充值)
类型:H5游戏
-
4
武动九天(GM特权)
类型:满V游戏
-
5
天天狙击(开局GM剑)
类型:变态游戏
-
6
少年名将(送巅峰阵容)
类型:变态游戏
-
7
天使纪元(送无限充值)
类型:变态游戏
-
8
梦幻仙语(GM当托特权)
类型:变态游戏
-
9
电竞经理人(送万元万亿金)
类型:变态游戏
-
10
剑仙轩辕志(0氪领万充)
类型:H5游戏



















