门
推
荐
大师破解win7之间如何共享文件?|Win10和Win7共享文件设置方法的解决方法_
发布时间:2019-03-04来源:作者:
win7之间如何共享文件?
在平时工作中,偶尔要与同事共享下文件,下面我就如何在win7之间共享文件给大家介绍一下。
1:首先开启guest账户,这一步比较重要,点击左面上的网络,右键“属性”出现的窗口中,点击图中标出的位置,“更改高级共享设置”

2:双击图中红圈内的位置,会出现一个列表,找到下图所示内容。
点击“关闭密码保护共享”-“保存修改”结束。


3:择需要共享的磁盘分区或者文件夹,点击右键“属性”-“共享”-“高级共享” 下图。
接下来。点击“共享此文件夹”-“权限”。
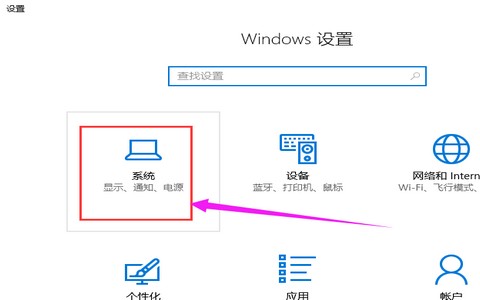
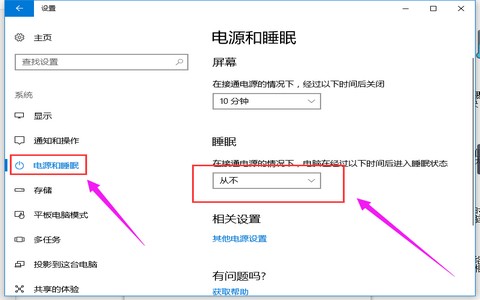
4:观察下图 “组或用户名”下面应该有个everyone 的用户,如果没有,点击“添加”添加该用户,下面的everyone的权限如图设置即可。
点击“确定”

5:下面找到“安全”选项卡。点击“编辑”。下图。

6:点击“添加”这个要注意,一般默认这里面是没有everyone用户的,需要手动添加,一般共享不了大多数问题出在这里的。
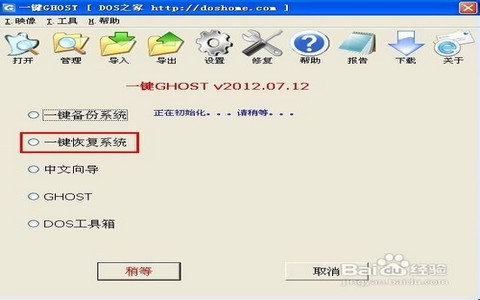
7: 点击图中“高级”。
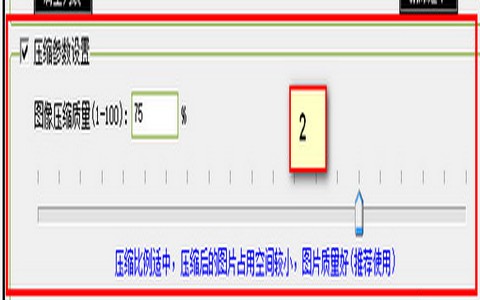
8:点击“立即查找”,下面的位置就会列出用户列表,找到everyone 用户,双击它。最后点击确定。如图。
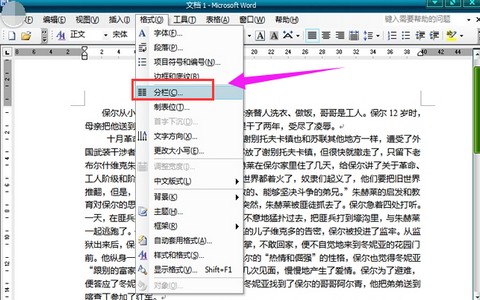

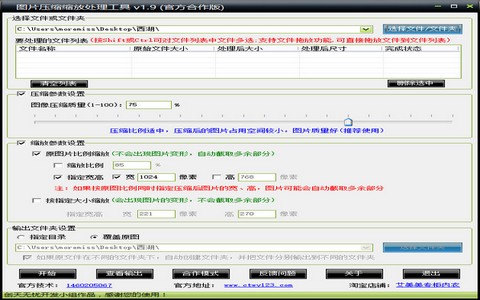
9:给everyone 用户设置权限如图配置即可,点击“确定”出现下图。
等文件添加完毕点击“确定”,到此共享设置完成。
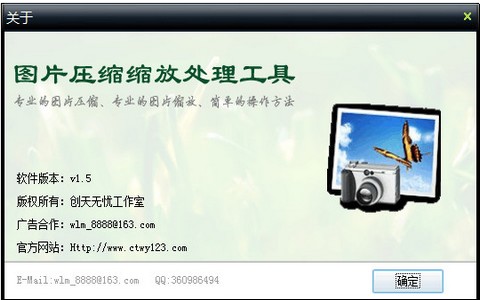
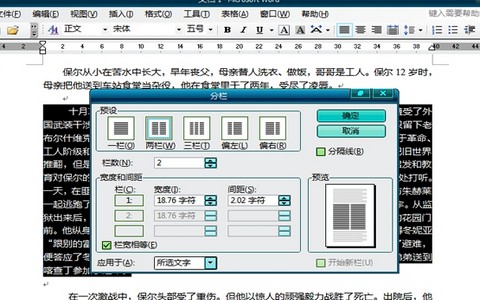
Win10和Win7共享文件设置方法
Win10和Win7如何设置共享文件呢?当局域网电脑中安装有Win7和Win10系统时,我们可以借助局域网实现文件共享操作。下面就具体与大家分享一下Win10与Win7实现文件共享的设置方法。
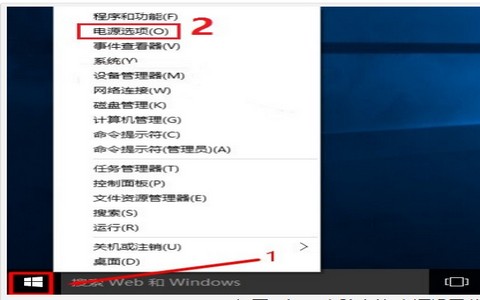
1:要想实现Win7和Win10之间文件的局域网共享访问操作,就必须创建并加入“家庭组”才行。对于Win10系统而言,设置方法如下:
右击桌面左下角的“Windows”按钮,从其右键菜单中选择“控制面板”项进入。

2:待打开“控制面板”界面后,将“查看方式”设置为“大图标”,并从此界面中找到“家庭组”项点击进入。
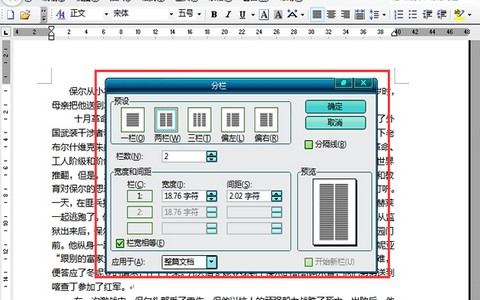
3:从打开的“家庭组”界面中,点击“创建家庭组”按钮,如图所示:
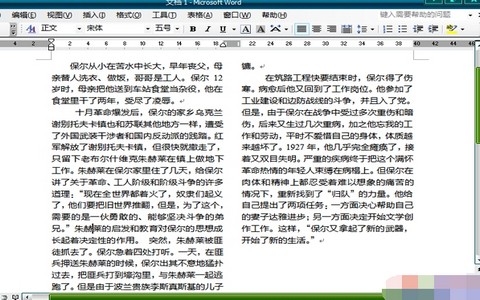
4:接着从打开的“创建家庭组”界面中,按照向导进行操作,选择要共享的文件内容,点击“下一步”按钮。
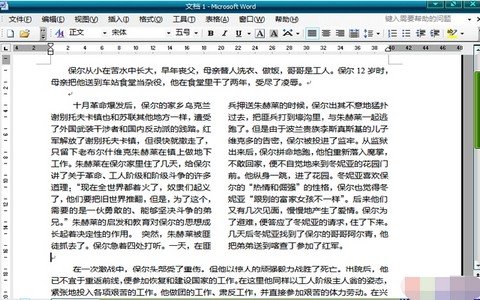
5:待创建“家庭组”完成后,将弹出如图所示的“家庭组密码 ”界面,记下此家庭组密码,用于将其它计算机通过“家庭组密码”添加到本家庭组中,以实现文件共享访问功能。

6:Win7系统设置方法:
打开“控制面板”,点击“家庭组”项进入,此时Win7将自动检测局域网电脑所创建的“家庭组”网络,如图所示,点击“立即加入”按钮。
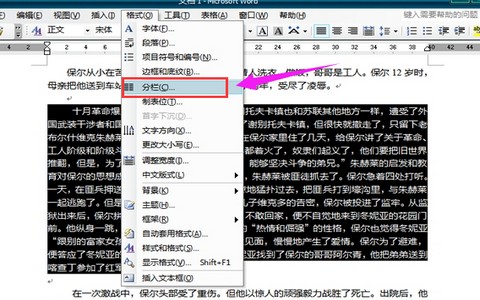
7:接下来需要选择共享的内容,在此直接勾选所有选项,至少勾选“文档”项,点击“下一步”按钮。
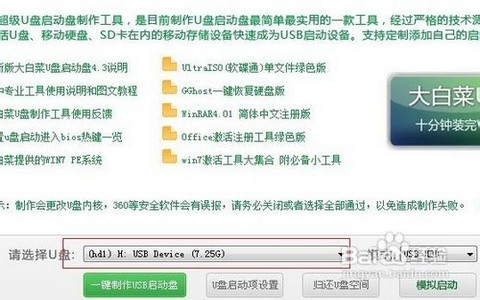
8:此时“加入家庭组”界面将显示“键入家庭组密码”窗口,在此输入Win10系统“家庭组密码”,点击“下一步”按钮。
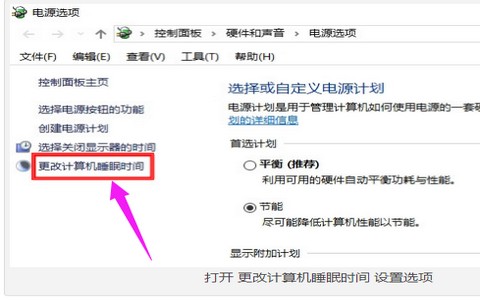
9:当显示“你已成功加入家庭组”界面时,表明成功加入家庭组,点击“完成”按钮。如图所示:
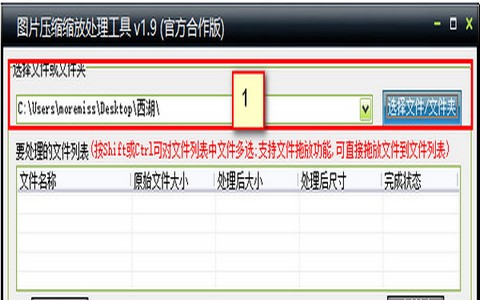
10:最后重启一下Win7系统,打开“网络”界面,展开“网络”列表,从中就可以找到Win10计算机名,点击即可访问其中的共享文件夹。
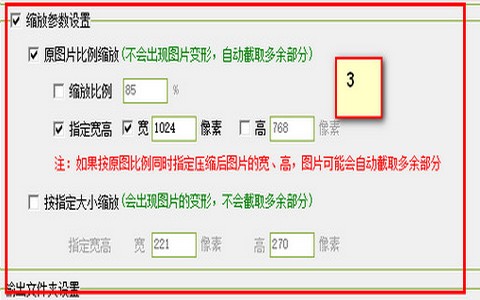
以上就是小编为大家带来的win7之间如何共享文件?|Win10和Win7共享文件设置方法小伙伴们都学会了吗?更多相关教程,请继续关注我们。
-
1
伏妖绘卷(送两万真充)
类型:变态游戏
-
2
暗黑主宰(送千充亿钻)
类型:H5游戏
-
3
疯狂酋长(送万元充值)
类型:H5游戏
-
4
武动九天(GM特权)
类型:满V游戏
-
5
天天狙击(开局GM剑)
类型:变态游戏
-
6
少年名将(送巅峰阵容)
类型:变态游戏
-
7
天使纪元(送无限充值)
类型:变态游戏
-
8
梦幻仙语(GM当托特权)
类型:变态游戏
-
9
电竞经理人(送万元万亿金)
类型:变态游戏
-
10
剑仙轩辕志(0氪领万充)
类型:H5游戏



















