热
门
推
荐
门
推
荐
大师给你传授win7系统电脑输入192.168.1.1地址后打不开路由器界面的操作方法_
发布时间:2019-03-26来源:作者:
有经常使用电脑的朋友向我反映win7系统电脑输入192.168.1.1地址后打不开路由器界面的问题,根据小编的了解还有很多的用户不知道win7系统电脑输入192.168.1.1地址后打不开路由器界面的问题如何解决,针对这个问题小编就整理总结出win7系统电脑输入192.168.1.1地址后打不开路由器界面的处理流程,我们只需要1、确认路由器默认登录地址是否为192.168.1.1; 导致192.168.1.1打不开也进不去,很有可能是你的路由器的默认地址不是192.168.1.1这个网址,你可以从路由器的底部看看进入路由器的地址是不是192.168.1.1。就可以了。下面就有win7下载吧的小编就给朋友们介绍一下win7系统电脑输入192.168.1.1地址后打不开路由器界面详细的操作步骤: 具体方法如下:
1、确认路由器默认登录地址是否为192.168.1.1;
导致192.168.1.1打不开也进不去,很有可能是你的路由器的默认地址不是192.168.1.1这个网址,你可以从路由器的底部看看进入路由器的地址是不是192.168.1.1。
注意:有的路由器默认打开地址是192.168.0.1
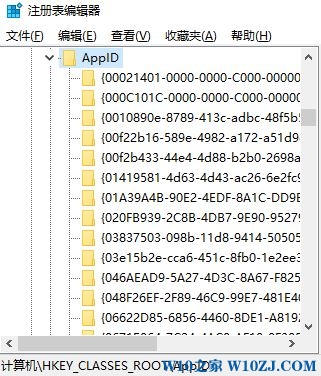
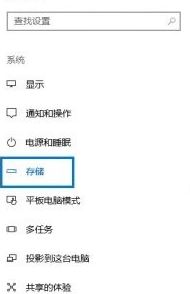
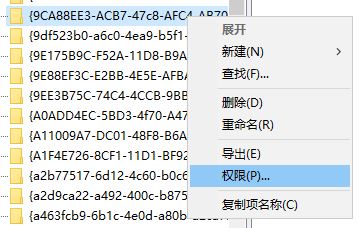
4、设置自动获取ip,在网络显示连接状态没问题的时候,看看是不是自己指定了获取ip地址。我们打开Internet协议属性查看,设置为ip为自动获取,DNS服务器也为自动获取;
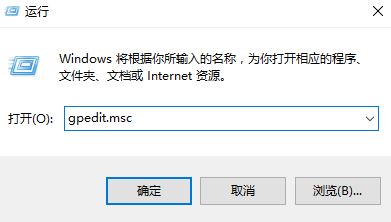

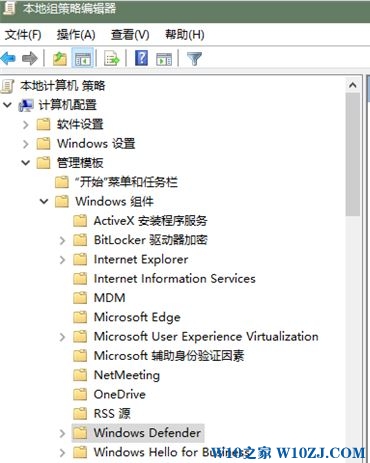
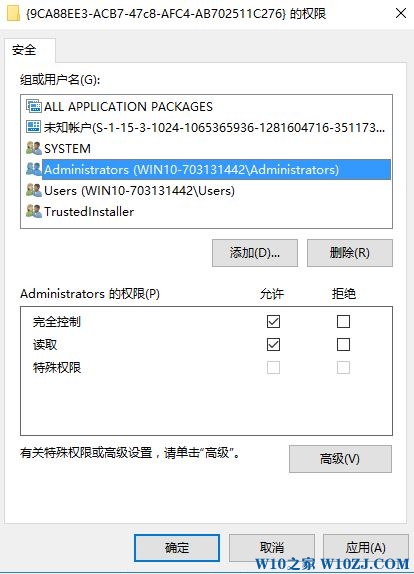
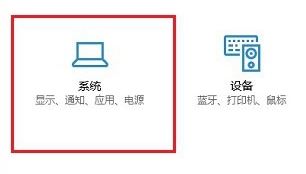
到这里本文关于win7系统电脑输入192.168.1.1地址后打不开路由器界面的解决方法就结束了,如果你也有遇到这样的情况,就可以采取上面的方法步骤来进行解决,小编会竭尽所能把大家想知道的电脑知识分享开来。
-
1
伏妖绘卷(送两万真充)
类型:变态游戏
-
2
暗黑主宰(送千充亿钻)
类型:H5游戏
-
3
疯狂酋长(送万元充值)
类型:H5游戏
-
4
武动九天(GM特权)
类型:满V游戏
-
5
天天狙击(开局GM剑)
类型:变态游戏
-
6
少年名将(送巅峰阵容)
类型:变态游戏
-
7
天使纪元(送无限充值)
类型:变态游戏
-
8
梦幻仙语(GM当托特权)
类型:变态游戏
-
9
电竞经理人(送万元万亿金)
类型:变态游戏
-
10
剑仙轩辕志(0氪领万充)
类型:H5游戏



















