门
推
荐
大师给你传授win7系统开启硬盘AHCI出现蓝屏现象的恢复技巧_
发布时间:2020-03-21来源:作者:
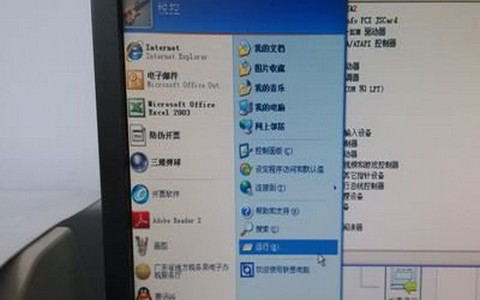
解决方法:
1、单击“开始”按钮,在搜索框中键入“regedit”,按下回车键,打开“注册表编辑器”窗口。Windows7虽然在“开始”菜单默认不显示“运行”命令,但实际上可用搜索框代替这一功能(或者直接按下Windows键+R键再输入);
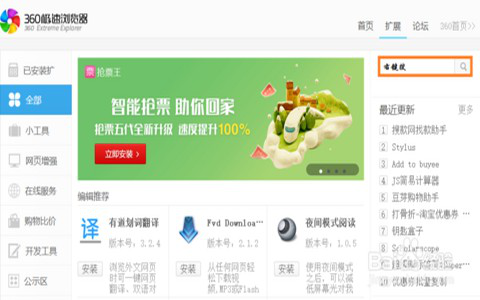
2、在“注册表编辑器”窗口左侧标题栏定位至 HKEY_LOCAL_MACHINESYSTEMCurrentControlSetservicesmsahci分支,然后在右侧窗口,双击 “Start”;
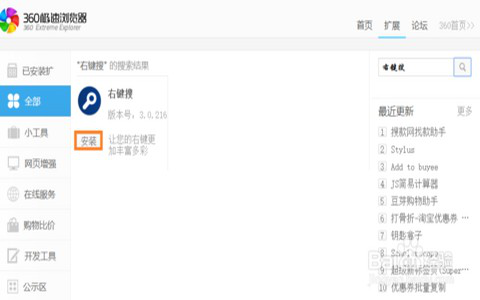
3、在打开的“编辑DWORD值”对话框,将“数值数据”框中的值由3改为数字0(如上图2),单击“确定”;
4、关闭“注册表编辑器”窗口并重新启动电脑;
5、重新启动电脑时进入BIOS设置界面,将硬盘更改为AHCI模式。例如,针对笔者电脑而言,启动电脑时按F1键进入BIOS,依次选择 Devices→ATADrivesSetup→ConfigureSATAas→AHCI(如图3),最后按F10键保存并退出BIOS。
按如上所述修改注册表并开启硬盘AHCI模式后,无需重新安装系统即可正常启动了。虽然电脑的启动速度不会有什么变化,但在复制大量文件时,可以看到有一定加速效果。
注意:不同的主板进入BIOS的快捷键和BIOS中调节AHCI项的位置有所不同,大家可以阅读主板附带的使用手册来确认。
通常情况下,BIOS中默认启用的是硬盘的IDE模式,而AHCI是AdvancedHostControllerInterface的缩写,意为进阶主机控制器介面,它是Intel所主导的一项技术,可以在一定程度上提升SATA硬盘的速度,建议打开。
在WindowsVistaSP1及以后版本的系统中,在BIOS更改硬盘为AHCI模式后,系统会自动安装驱动程序。但是如果你用的是 VistaSP1之前的操作系统,在启动电脑时就需要通过Windows系统的安装光盘手动加载AHCI的驱动了。如果没有Windows系统的安装光盘,请先改回IDE模式,启动电脑后下载并安装AHCI的驱动,然后再进入BIOS将硬盘更改为AHCI模式。
上述教程内容就是win7系统开启硬盘AHCI出现蓝屏现象的解决方法,希望本教程内容能够帮助到大家。
以上就是小编分享的win7系统开启硬盘AHCI出现蓝屏现象的解决方法大家都会操作了吗?当然方法不止这一种,更多知识等着我们去发现!
-
1
伏妖绘卷(送两万真充)
类型:变态游戏
-
2
暗黑主宰(送千充亿钻)
类型:H5游戏
-
3
疯狂酋长(送万元充值)
类型:H5游戏
-
4
武动九天(GM特权)
类型:满V游戏
-
5
天天狙击(开局GM剑)
类型:变态游戏
-
6
少年名将(送巅峰阵容)
类型:变态游戏
-
7
天使纪元(送无限充值)
类型:变态游戏
-
8
梦幻仙语(GM当托特权)
类型:变态游戏
-
9
电竞经理人(送万元万亿金)
类型:变态游戏
-
10
剑仙轩辕志(0氪领万充)
类型:H5游戏



















