热
门
推
荐
门
推
荐
小编为你叙述win7系统电脑插入移动硬盘后不显示的途径_
发布时间:2020-03-21来源:作者:
近日有使用电脑的用户反映说自己的电脑出现了win7系统电脑插入移动硬盘后不显示的问题,相信大多数人都经历过了。根据小编的调查并不是所有的朋友都知道win7系统电脑插入移动硬盘后不显示的问题怎么解决,针对这个问题小编就整理总结出win7系统电脑插入移动硬盘后不显示的处理流程,只用你按照1、首先我们来看一下在电脑出现故障时插入移动硬盘时的情况,会发现只显示部分盘符,由于小编的移动硬盘被分成四个分区,而在此只显示两个盘符; 2、右键单击“计算机”,从弹出的菜单中选择“管理”;就可以了。下面就有win7下载吧的小编就给朋友们介绍一下win7系统电脑插入移动硬盘后不显示详细的操作步骤:
方法一:
1、首先我们来看一下在电脑出现故障时插入移动硬盘时的情况,会发现只显示部分盘符,由于小编的移动硬盘被分成四个分区,而在此只显示两个盘符;
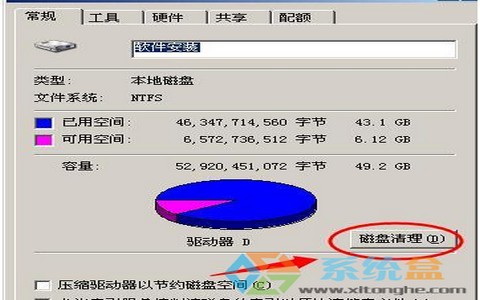
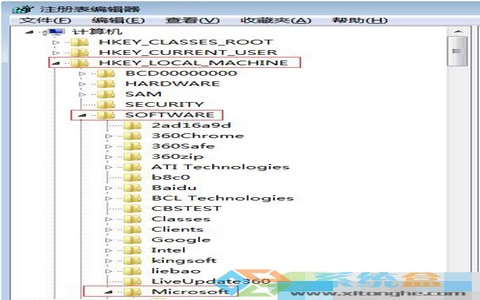
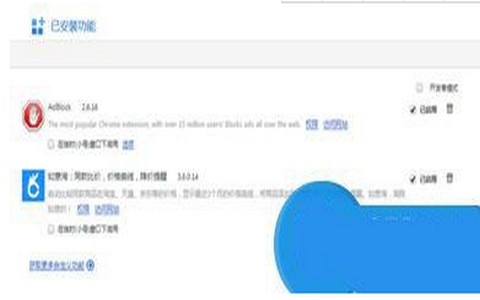
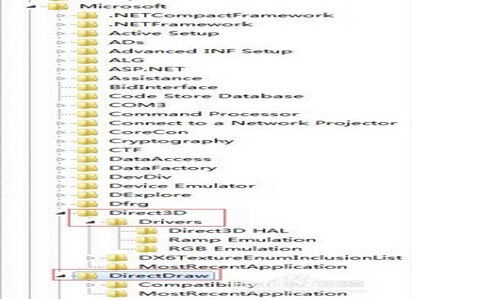


1、主通过修改注册表来实现。首先,通过以上方法让所有盘符都显示出来。接着打开“运行”对话框,输入命令“regedit”打开注册表程序;
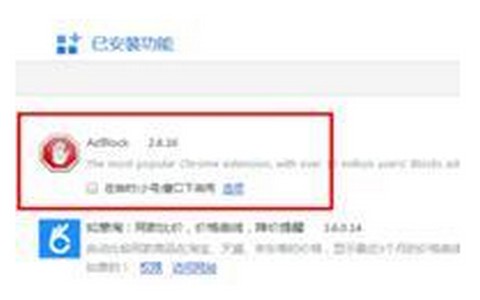
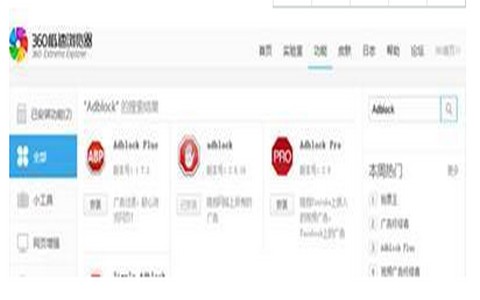
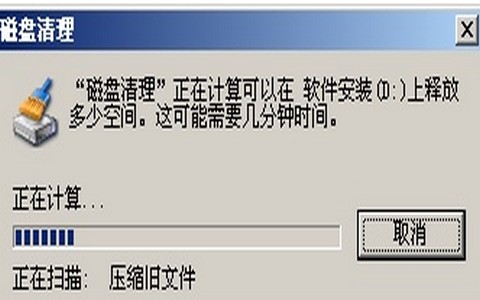
上面给大家介绍的就是关于win7系统电脑插入移动硬盘后不显示的解决方法,有碰到一样情况的用户们可以采取上面的方法来处理,不会的朋友赶快来学习一下吧。
-
1
伏妖绘卷(送两万真充)
类型:变态游戏
-
2
暗黑主宰(送千充亿钻)
类型:H5游戏
-
3
疯狂酋长(送万元充值)
类型:H5游戏
-
4
武动九天(GM特权)
类型:满V游戏
-
5
天天狙击(开局GM剑)
类型:变态游戏
-
6
少年名将(送巅峰阵容)
类型:变态游戏
-
7
天使纪元(送无限充值)
类型:变态游戏
-
8
梦幻仙语(GM当托特权)
类型:变态游戏
-
9
电竞经理人(送万元万亿金)
类型:变态游戏
-
10
剑仙轩辕志(0氪领万充)
类型:H5游戏



















