门
推
荐
技术编辑搞定win7系统配置蓝牙“允许Bluetooth设备连接到此计算机”选项不可选的恢复方法_
发布时间:2020-03-21来源:作者:
一、启动Win7蓝牙服务:
1、右击桌面上的“计算机”图标选择“管理”;
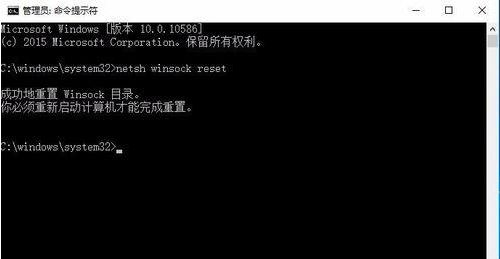
2、点击管理后出现计算机管理界面,如下图,点开服务和应用程序,然后再打开服务;
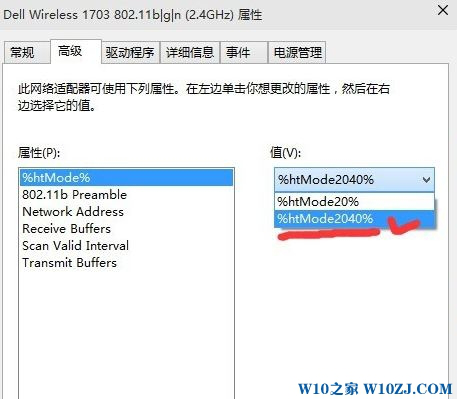
3、选择服务;
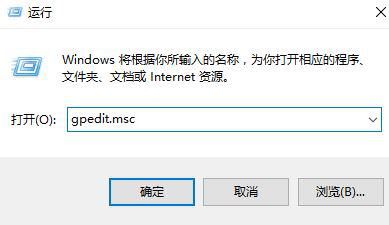
3、在右侧诸多服务中找到蓝牙相关服务Bluetooth support service,将此服务状态从停止修改为自动,并点击启动服务。
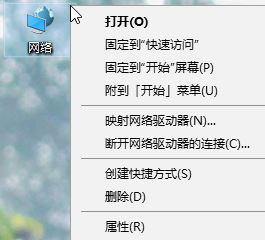
4、然后尝试配置蓝牙若依然无效,则卸载原先蓝牙驱动后重装蓝牙驱动。
二、重装蓝牙驱动:
1、在设备管理器中查找蓝牙适配器;
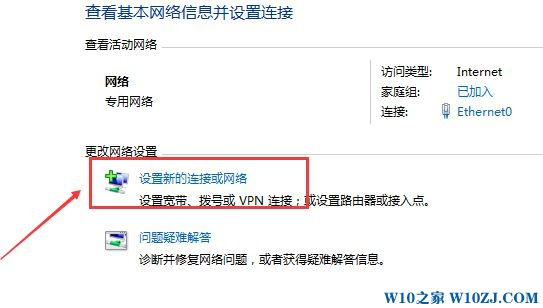
2、右击蓝牙设备选择卸载,勾选“删除此设备的驱动程序”,后点击确定卸载;
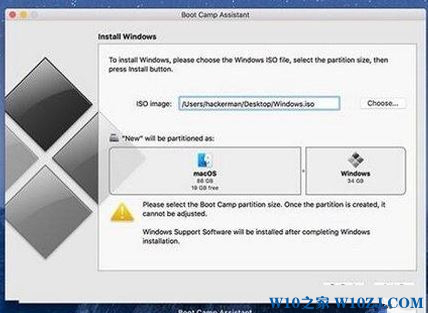
3、卸载完成后去安装对应蓝牙适配器的驱动即可。
三、以Intel蓝牙驱动安装为例:
1、先去下载对应蓝牙驱动;
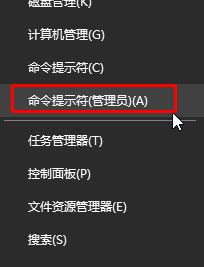
2、双击运行,出现如下界面,点击安装进行蓝牙驱动解压和安装:
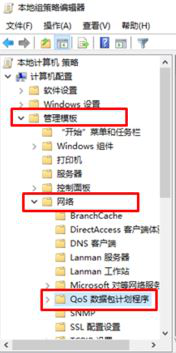
3、最终完成安装后如下图提示:
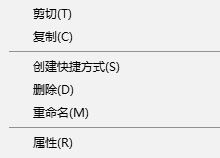
4、安装完成蓝牙驱动后,再尝试配置蓝牙,
通过上述方法即可解决win7系统配置蓝牙“允许Bluetooth设备连接到此计算机”选项不可选的问题,简单实用的方法,大家可以根据个人习惯进行选择。
以上就是小编分享的win7系统配置蓝牙“允许Bluetooth设备连接到此计算机”选项不可选的解决方法方法还是很简单的,如果还有不清楚的可以参考以上的教程,相信这篇文章一定可以帮到大家!
-
1
伏妖绘卷(送两万真充)
类型:变态游戏
-
2
暗黑主宰(送千充亿钻)
类型:H5游戏
-
3
疯狂酋长(送万元充值)
类型:H5游戏
-
4
武动九天(GM特权)
类型:满V游戏
-
5
天天狙击(开局GM剑)
类型:变态游戏
-
6
少年名将(送巅峰阵容)
类型:变态游戏
-
7
天使纪元(送无限充值)
类型:变态游戏
-
8
梦幻仙语(GM当托特权)
类型:变态游戏
-
9
电竞经理人(送万元万亿金)
类型:变态游戏
-
10
剑仙轩辕志(0氪领万充)
类型:H5游戏



















