门
推
荐
帮您操作win7系统访问网上邻居提示“未授予用户在此计算机上的请求登录类型”的具体方法_
发布时间:2020-03-21来源:作者:
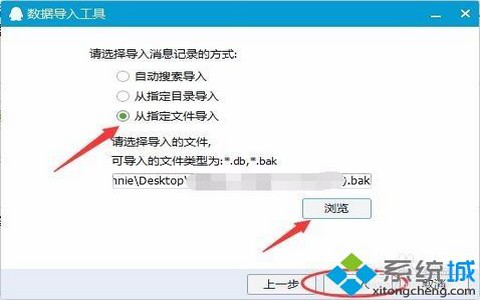
检查网络是否连通;
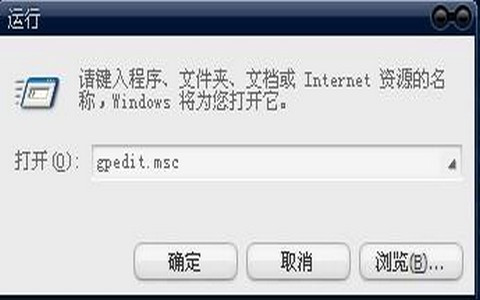
方法一:
1、首先使用快捷键“win+R”打开“运行”窗口,输入net user guest /active:yes点击回车。
2、接着右键计算机选择管理选项,然后打开本地用户和组点击打开用户文件夹,接着右键guest打开属性选项把帐户已停用的钩取消即可。

方法二:
1、首先使用快捷键“win+R”打开“运行”窗口,接着在窗口中输入“gpedit.msc”就可以打开组策略,然后找到计算机配置--Windows设置--安全设置--本地策略选项,检查下面的选项:
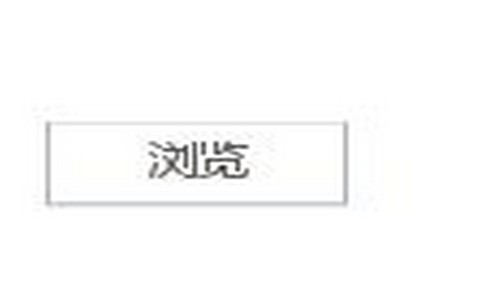
2、接着点击“用户权限分配”选项,在右边的策略窗口中找到"从网络访问此计算机"选项 ,打开后把可以访问此计算机的用户或组添加进来。
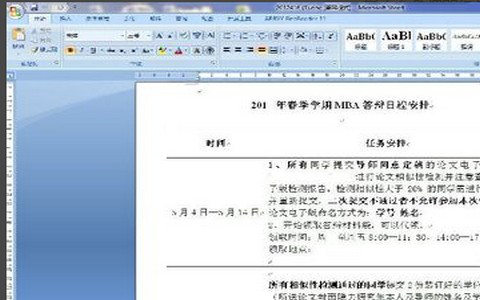
3、之后在右边的策略中找到“拒绝从网络访问这 台计算机”选项,把guest删除、保存即可。
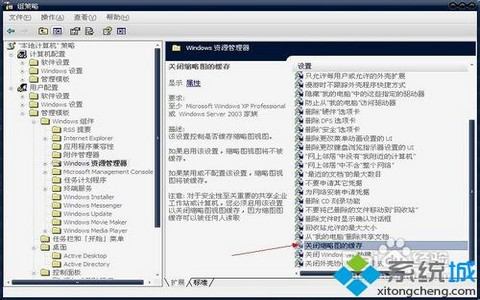
4、然后系统默认以guest用户登录,无法更改时,点击“本地策略”选择“安全选项”,然后更改策略"网络访问: 本地帐户的共享和安全模式" 为经典模式即可;

5、最后出现登录窗口,无论用什么用户都不能登录,得按照步骤三重新操作。
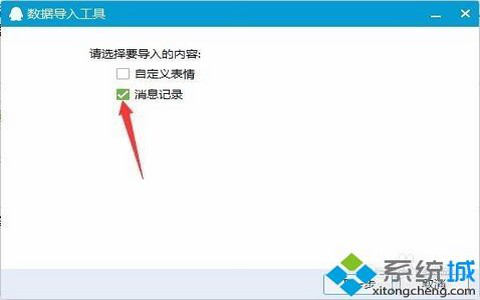
上述就是win7访问网上邻居提示“未授予用户在此计算机上的请求登录类型”的解决方法,再次打开网上邻居就不会出现提示了
到这里本文关于win7系统访问网上邻居提示“未授予用户在此计算机上的请求登录类型”的解决方法就结束了,大家都会操作了吗?相信这篇文章一定可以帮到大家!
-
1
伏妖绘卷(送两万真充)
类型:变态游戏
-
2
暗黑主宰(送千充亿钻)
类型:H5游戏
-
3
疯狂酋长(送万元充值)
类型:H5游戏
-
4
武动九天(GM特权)
类型:满V游戏
-
5
天天狙击(开局GM剑)
类型:变态游戏
-
6
少年名将(送巅峰阵容)
类型:变态游戏
-
7
天使纪元(送无限充值)
类型:变态游戏
-
8
梦幻仙语(GM当托特权)
类型:变态游戏
-
9
电竞经理人(送万元万亿金)
类型:变态游戏
-
10
剑仙轩辕志(0氪领万充)
类型:H5游戏



















