门
推
荐
帮您操作Win7系统taskhost.exe占用cpu的操作方法_
发布时间:2019-01-27来源:作者:
具体方法如下:
1、 taskhost.exe存放的路径为X:WindowsSystem32目录下,此进程属于正常的系统进程.如发现taskhost.exe不在X:WindowsSystem32目录下则一定是病毒或木马程序.( X代表系统安装磁盘);
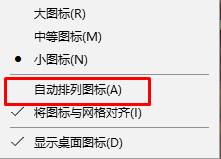
2、接下来为大家介绍如何在windows环境下关闭该进程。首先点击开始,在搜索框中输入:taskschd.msc,然后双击打开该程序;
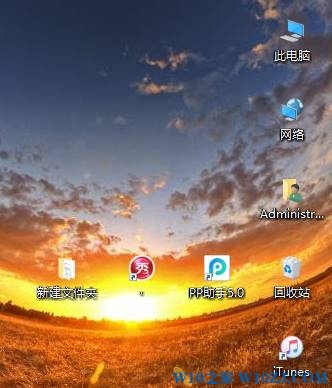
3、接着会弹出【任务计划程序】对话框,在对话框中双击【任务计划程序库】,接着在【任务程序计划库】下方双击【Microsoft】,然后双击【widows】;
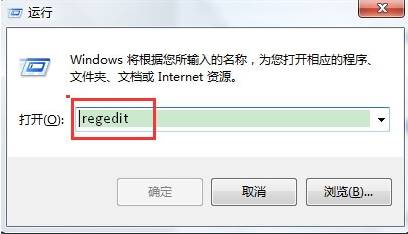
4、接着双击在【widows】下方出现的【RAC】文件夹,此时在对话框中间会出现一个叫RACTask的;
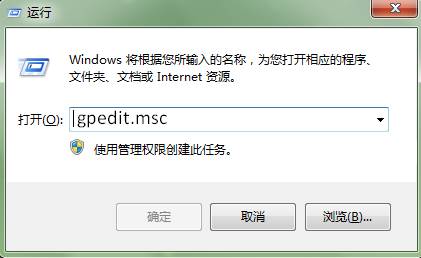
5、接着双击【RacTask】,此时系统会出现弹出一个【RacTask属性】对话框,在对话框中点击【触发器】;
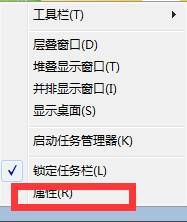
6、在【触发器】界面下方将(无限期地每隔一小时重启)选中,然后点击【删除】;
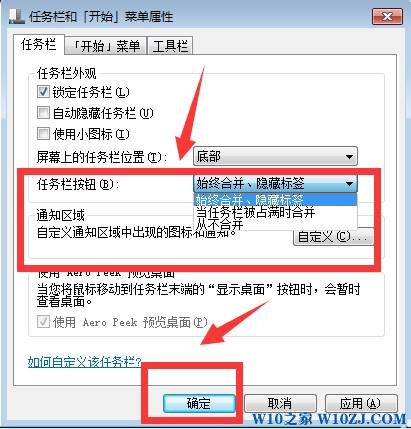
7、删除成功后点击【确定】即可,然后你会发现此时你的内存不会动不动就飙升到百分之八九十了。
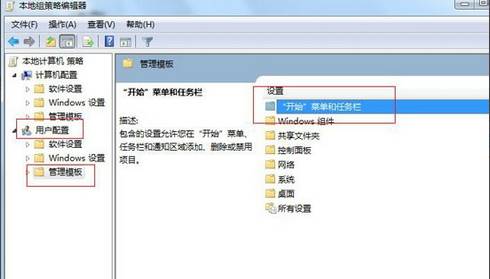
上述就是Win7系统taskhost.exe占用cpu的解决方法,简单设置之后,taskhost.exe进程就被关闭了,内存空间也变大很多。
看完这篇关于Win7系统taskhost.exe占用cpu的解决方法的教程,大家都会操作了吗?更多精彩内容欢迎继续关注!
-
1
伏妖绘卷(送两万真充)
类型:变态游戏
-
2
暗黑主宰(送千充亿钻)
类型:H5游戏
-
3
疯狂酋长(送万元充值)
类型:H5游戏
-
4
武动九天(GM特权)
类型:满V游戏
-
5
天天狙击(开局GM剑)
类型:变态游戏
-
6
少年名将(送巅峰阵容)
类型:变态游戏
-
7
天使纪元(送无限充值)
类型:变态游戏
-
8
梦幻仙语(GM当托特权)
类型:变态游戏
-
9
电竞经理人(送万元万亿金)
类型:变态游戏
-
10
剑仙轩辕志(0氪领万充)
类型:H5游戏



















